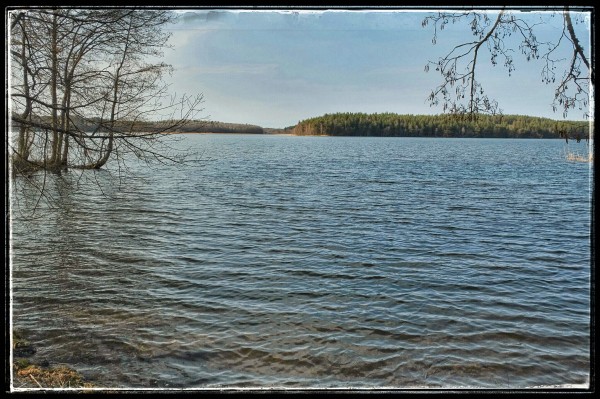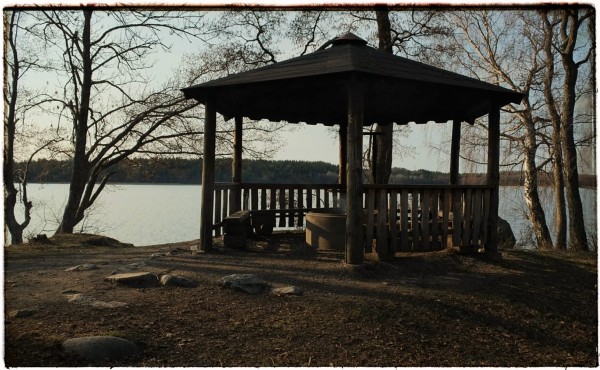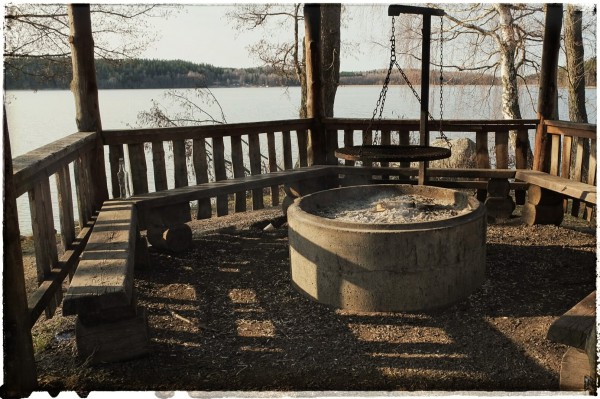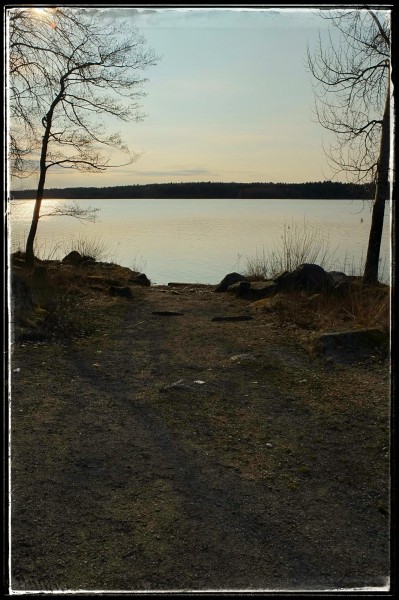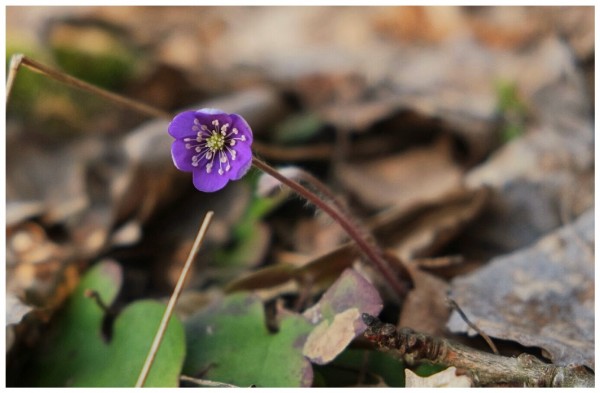Man går till optikern och man provar ut glasögon. Man får eventuellt en kopia på glasögonreceptet som gör att man t.ex. kan beställa glasögon på nätet om man vill eller gå till annan optiker utan att göra ny ögonkontroll. Men för den som försöker förstå lite mer vad de olika krumelurerna på receptet egentligen betyder har jag satt samman en liten guide. Här får du hjälp att tyda ditt glasögonrecept och förstå optikerns termer.
Ett varningens ord dock. Glasögonrecept är inte liktyuliga med linsrecept. Har du fått ett glasögonrecept kan du inte direkt översätta det till rätt styrka för linser för de kräver lite annan utprovning, dels finns det en kurvatur på ögonglobem som kontrolleras och det finns inte med i glasögonreceptet. Dessutom sitter korrigeringen närmare näthinnan vilket gör att styrkan inte alls behöver bli densamma så skaffa ett särskilt recept för linser. Linser skall dessutom provas ut och kontrolleras av optikern att de fungerar som tänkt, köp aldrig linser på egen hand och om du skall köpa på nätet var noga med att du köper exakt samma sort som optikern föreskrivit!
- H, R, OD
- Alla betyder ”höger öga”, H för Höger, R för Right och OD för Occulus Dextrum som är latin för höger öga.
- V, L, OS
- Alla betyder ”vänster öga”, V för Vänster, L för Left och OS för Occulus Sinistrum som är latin för vänster öga.
- Fri visus, FV
- Detta innebär hur bra du ser utan korrigering. Det finns också en angivelse separat för vänster respektive höger öga. FV-värde på 1,0 är perfekt seende, dvs man ser nedersta raden på ett standardiserat syntest. För varje rad upp minskar man 0,1 i FV-värde. Fri visus anger alltså synskärpan utan korrigering och man börjar ofta med att bestämma denna. FV-värdet säger inget om vad sorts fel du har, bara vilken skärpa du har bestämt med ett standard syntest.
- Korr visus, KV
- Detta innebär hur bra du ser med korrigering, i övrigt som Fri visus eller FV.
- Sfär, sf
- Beskriver storleken på ditt synfel räknat i dioptrier och är positivt om du är långsynt och negativt om du är närsynt. Ju större tal desto kraftigare korrigering.
- Cylinder, Cyl
- Finns inte på alla recept men anger styrkan hos astigmatismen. Ett högre tal innebär kraftigare astigmatism. Åtföljs alltid av Axel som talar om på vilken ledd astigmatimen finns.
- Axel, Ax
- Åtföljer alltid Cylinder och talar om på vilken ledd astigmatismen ligger i ögat. Gradtalet går från 0-180.
- Add
- Detta innebär styrkan som adderas till styrkan angiven i Sfär för att göra läsglasögon
- PD
- Pupilldistans. Detta anger avståndet mellan dina ögon. Om det finns separata värden för vänster och höger öga är det avståndet från mitten ut till respektive ögas pupill från en tänkt linje i mitten av ansiktet. Ibland anges PD på två ställen då som PD/a och PD/n och det innebär pupilldistans för glasögon ämnade för avståndsseende (PD/a) och för glasögon ämnade för läsning eller närseende (PD/n).
Nu vet du vad de olika förkortningarna och orden på ett glasögonrecept egentligen står för och betyder. Nu kan du tolka ett glasögonrecept.